Google Analytics es una de las herramientas más importantes para analizar el tráfico de una web. De allí que sea tan indispensable para todos los webmasters. Google Analytics es gratis. Pero tiene una enorme cantidad de servicios y su funcionamiento es complejo, por lo que necesitamos un buen tutorial de Google Analytics.
Por lo que, si deseamos entender cómo utilizar Google Analitycs, tendremos que informarnos con anticipación. Atento al contenido de este post porque te enseñaré todo lo que necesitas saber sobre Analytics y cómo combinarlo con tu página web de Wordpress.
Las estadísticas que Google ofrece son fundamentales, si eres propietario de un blog o una web. Puesto que nos permitirá controlar las visitas que recibimos y hacer que crezcan mes a mes.
Este tutorial Google Analytics es extenso. Así que te recomiendo que la guardes en los favoritos de tu navegador, y vayas consultando el post a medida que te haga falta. Si necesitas ayuda sobre alguna sección específica del artículo, no dudes en escribirme un comentario. Te aconsejo en lo que necesites, y puedo ayudarte para que gtu página web funcione mejor.
Que es Google Analytics: ¿por qué es tan útil para los webmasters?
Analytics es un servicio gratuito que Google ofrece para controlar el tráfico de nuestra página web. Gracias a él, podemos acceder a información referente a:
- El número de visitantes diario y mensual.
- La procedencia de dichos visitantes.
- Cómo se comportan al visitar nuestra web
- Si las visitas tienen rendimiento o no.
Con Analytics podremos ver, por ejemplo, si los visitantes que acceden a la web solo visitan la página principal (home) y luego salen, o si permanecen visitando el resto de secciones.
Para comprobar todos estos datos, podemos consultar una serie de informes de manera intuitiva. Hoy en día usar Google Analytics es imprescindible. Gracias a las métricas, sabremos qué artículos son los más visitados, el sexo-edad-ubicación de nuestros lectores, etcétera. Y así, podremos mejorar nuestra estrategia de marketing.
Es importante dejar claro que Analytics se actualiza periódicamente. Así que debemos estar al tanto de los cambios que se van incorporando a este servicio de Google.
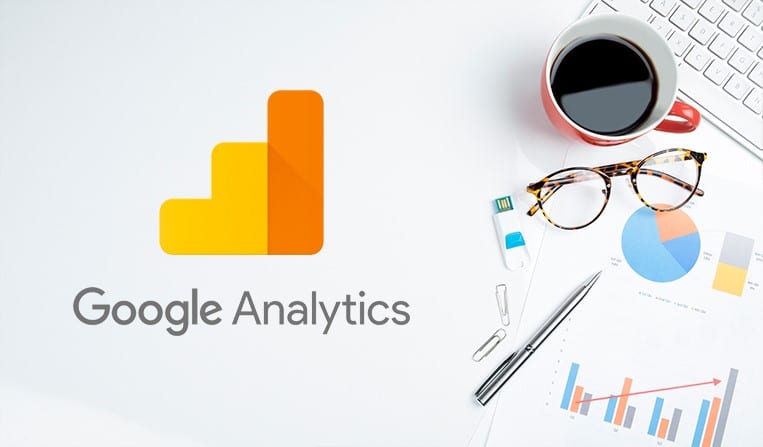
Diccionario básico de Google Analytics
Para poder seguir este tutorial google analytics correctamente, debes conocer el glosario básico de Google Analytics (puede que ya estés familiarizado con algunas definiciones):
- Conversiones. Las acciones que debe realizar un usuario en nuestra página web para cumplir nuestros objetivos.
- Sesiones. Cada una de las visitas que recibimos en nuestra web.
- Porcentaje de rebote. El número de usuarios que abandonan nuestra web sin interactuar con ella (sin hacer scroll, clic, o compartir).
- Tráfico orgánico. El que llega a nuestra web desde los buscadores.
- Tráfico directo. Las visitas de usuarios que acceden escribiendo la URL en el navegador.
- Trafico referido. Las visitas de usuarios que provienen de enlaces en otras webs.
- Tráfico social. Los usuarios que provienen de enlaces en redes sociales.
¿Conocías ya estos términos? Si crees que hay alguna otra palabra que sea esencial entender para poder utilizar Analytics, deja un comentario.
¿Cómo funciona Google Analytics?
Básicamente, Google Analytics utiliza una serie de scripts de seguimiento, cookies y funciones de los navegadores para controlar el tráfico de nuestra web. De esta manera,
- Se recolectan los datos de nuestros visitantes.
- Se registra la información que se procesa.
- Y se elaboran informes y gráficos para mostrarnos distintas analíticas sobre nuestro sitio.
Esta explicación es un poco simple. Pero a lo largo del tutorial, te iré mostrando cómo Google mide los distintos datos que controla para nuestra página web, y cómo luego los muestra con métricas de distintos tipos.
Registrándonos en Google Analytics
No necesitamos crear una cuenta en Google Analytics, para usar el servicio. Con una cuenta de Google (podemos crear una, si no disponemos de ella) entraremos en la herramienta. Desde la misma página, podremos acceder a Google Analytics cada vez que queramos utilizar el servicio.

Si es la primera vez que accedemos, deberemos hacer clic en “Regístrese” para rellenar un formulario inicial (te recomiendo hacer esto desde la versión de escritorio).
Dentro de este formulario:
- Te pedirá un nombre de cuenta (obligatorio), lo cual no tiene una especial relevancia de cara al rendimiento de nuestra web. A continuación, tendrás que marcar distintas casillas para compartir (o no) datos con Google. Si quieres tener todas las opciones de seguimiento disponible, te consejo marcarlas todas.

- Tras pinchar en “Siguiente”, te preguntará qué quiere medir. Dejamos la opción por defecto, ya que la intención de este artículo es realizar el seguimiento de una página web.

- De nuevo hacemos clic para acceder al último apartado del registro, en el que tendremos que indicar los siguientes datos:
- Nombre de la propiedad.
- URL del sitio web. Debemos escribir el www, así como el https://, si lo tenemos en la URL de nuestra web.
- Categoría del sector de nuestra página web.
- Zona horaria de informes. En este caso debemos indicar nuestra propia zona horaria.
- Moneda mostrada como (Euro, Dollar, etc.).
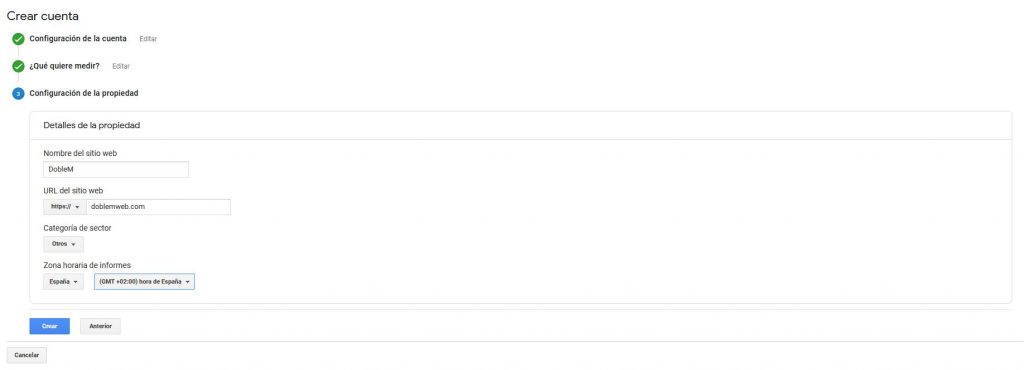
Tras pulsar el botón “Crear” nos aparecerá una ventana en la que debemos aceptar el Acuerdo de Condiciones de Servicio de Google Analytics, además de aceptar también Condiciones adicionales aplicables a los datos que se comparten con Google.
Con esto, ya habremos terminado la fase de registro en Google Analytics. Hecho esto, haz clic en “Obtener ID de seguimiento”. De esta manera, Google Analytics comenzará a recopilar información de nuestro sitio web a partir de un código de tracking, o el código de Google Analytics.
Como funciona Google Analytics con Wordpress
Si deseas aprender como instalar Google Analytics en WordPress, verás que no es muy difícil. Solo tendremos que integrar nuestro sitio web utilizando el código Google analytics en WordPress (ese del que te hablé en la sección anterior). Para obtener el código de tracking, solo tienes que seguir los siguientes pasos:
- Inicia sesión en Analytics.
- Ve a “Administrar”.
- Haz clic en “Propiedad” -> “Información de seguimiento” -> “Código de seguimiento”.

Ahora ya estás preparado para usar Google Analytics con Wordpress. Para añadir el código de seguimiento de Analytics en nuestra web, hay múltiples maneras de hacerlo. Algunos webmasters incluyen el código en su plantilla de Wordpress, otros utilizan varios plugins, y algunos temas tienen una opción especificada y desarrollada para introducir el código de seguimiento.

Agregar manualmente el código de seguimiento en header.php
Una opción es agregar el código de seguimiento de Google Analytics en Wordpress en header.php. Esto requiere ciertos conocimientos mínimos al respecto. Pero seguiremos los siguientes pasos para hacer el proceso más fácil.
Nota, siempre es recomendable hacer una copia del sitio en caso de error.
Una vez iniciada sesión en el Escritorio de nuestra instalación Wordpress, y teniendo ya copiado nuestro código de seguimiento, sigue esta ruta:
- “Apariencia” -> “Editor”.
- Teniendo seleccionado el tema padre del tema (recomiendo muchísimo siempre trabajar sobre temas hijos) accedemos a header.php.
- Una vez dentro, tendremos que añadir el código de seguimiento justo encima de la etiqueta </head>.
- Haz clic en “Actualizar archivo”.
- Deberás esperar unos minutos a que esté operativo. Regresa a la pantalla donde sacaste el código de seguimiento. En “Estado”, verás si hay usuarios activos (si estás en la web deberías aparecer). También puedes mandar tráfico de prueba para comprobar que funciona correctamente.
- Puede que tengas que esperar entre 24 y 48 horas a que empiece a registrar accesos de visitantes a tu web.
Agregar manualmente el código de seguimiento en functions.php (recomendada)
En algunos temas, puede ser que no tengas disponible el archivo header.php. Por ello, podemos usar el archivo functions.php para agregar nuestro código de seguimiento.
Además, este código está modificado para que no se contabilicen los accesos de los administradores o editores. Igual que en la opción anterior, recomiendo hacer una copia de seguridad del sitio.
Para agregar el código de seguimiento en functions.php:
- “Apariencia” -> “Editor”. Accedemos a functions.php.
- Copia el siguiente fragmento de código, editando UA-XXXXXXXX-X por tu código de seguimiento.
// Activa Analytics según el tipo de usuario
function analytics_admin () {
if( current_user_can('administrator') || current_user_can('editor')) {
echo "";
}
else {
echo "<!-- Google Analytics --><script>(function(i,s,o,g,r,a,m){i.GoogleAnalyticsObject=r;i[r]=i[r]||function(){(i[r].q=i[r].q||[]).push(arguments)},i[r].l=1*new Date();a=s.createElement(o),m=s.getElementsByTagName(o)[0];a.async=1;a.src=g;m.parentNode.insertBefore(a,m)})(window,document,'script','https://www.google-analytics.com/analytics.js','ga');ga('create','UA-XXXXXXXX-X','auto');ga('send','pageview');</script><!-- End Google Analytics -->";
}
}
add_action('wp_head', 'analytics_admin');
- Pega el código en functions.php
- Haz clic en “Actualizar archivo”.
Agregar automáticamente el código de seguimiento mediante plugin
Si no te sientes cómodo añadiendo código que no comprendes, una buena opción es hacer esta tarea haciendo uso de un plugin. Usaremos el plugin Complete Analytics Optimization Suite.
Tras iniciar sesión en el escritorio de la instalación de Wordpress, dirígete a:
- “Plugins” y busca “Complete Analytics Optimization Suite (CAOS)”. Instálalo y actívalo.
- “Ajustes” -> “Optimize Analytics”.
- En “Google Analytics Tracking ID”, introducir tu código de seguimiento con formato UA-XXXXXXXX-X.
- Dejar el resto de las opciones recomendadas. “Guardar cambios” y “Update analytics.js”.

Una vez hayamos configurado el plugin, Analytics comenzará a funcionar. Los informes estarán vacíos al principio. Pero tras pasar un día empezaremos a controlar el tráfico de nuestra web.
Controlar las visitas de nuestro sitio web
Para hacer que las estadísticas de Google Analytics sean lo más fiables posibles, tendremos que configurarlo para que nos ofrezca solo las métricas de nuestro interés. Solo sigue los siguientes pasos.
En primer lugar, debemos eliminar del seguimiento las visitas que nosotros mismos realizamos (ya que no nos importan). Para esto también hay distintos métodos:
- Podemos excluir algunas IP en concreto del seguimiento (esto no nos serviría, si tenemos IP dinámica).
- O utilizar complementos.

En mi caso, te recomiendo utilizar el “complemento de inhabilitación de Google Analytics”, que hace que las visitas de nuestro navegador Chrome no sean seguidas. Podemos descargar el complemento aquí.
Aunque este método es el más fácil de utilizar, debes tener en cuenta que no se contabiliza ninguna visita para Analytics desde tu navegador Chrome (sí se contaran las de otros navegadores, como Firefox). No solo se excluirán las visitas a tu página web, sino a cualquier otra que realice un control con Analytics.
El siguiente paso es eliminar del seguimiento de Analytics el tráfico que no deseamos. Esto lo haremos mediante filtros que excluirán visitas de bots o de spam. Analytics las ignorará para ofrecer datos más importantes para nosotros.
Para excluir estas visitas, iremos a “Administrar” dentro de Analytics, donde haremos clic en “Vista” -> “Crear vista”. La nueva vista que usaremos será la que incluya los filtros de exclusión y nos ofrezca datos “limpios”. En “Filtros”, haremos clic en “Agregar filtro”, y usaremos la configuración para, por ejemplo, excluir las visitas de un país:
- Países como Rusia suelen ser el origen de visitas de bots. Así que tenemos que crear un filtro de tipo “Personalizado”. En la sección “Excluir”, marcamos el campo “País”. En “Patrón”, tendremos que escribir el nombre del país en inglés o entre paréntesis, por ejemplo: “(Russia)”.
Como usar Google Analytics: Pantalla de Inicio
Si acabas de iniciar sesión en Analytics, verás una pantalla como esta. Veamos cómo utilizar todas las secciones de la web:
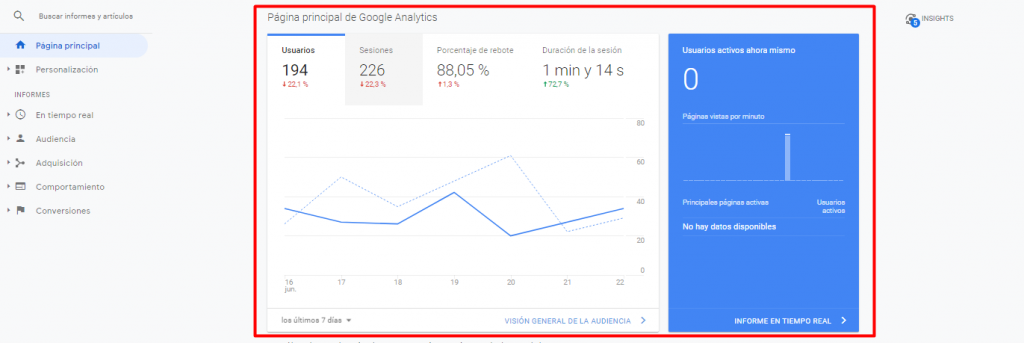
- Menú desplegable de Google Analytics (se encuentra al lateral izquierdo). Nos permitirá cambiar entre distintas cuentas y vistas de Analytics. Si lo recuerdas, podemos cambiar entre una vista filtrada y otra con todos los datos “brutos”. Si poseemos varias páginas webs, podremos cambiar entre una u otra utilizando este desplegable.
- Página principal de Analytics. Esta nos dará información de manera general y rápida. Los datos que podemos controlar aquí son:
- Gráficos semanales (últimos 7 días), para los cuales podemos cambiar el Intervalo de tiempo.
- Páginas más visitadas de nuestra web.
- Número de usuarios activos (visitando nuestra web en el momento).
- Tendencia de los usuarios activos (es decir, si el valor asciende o desciende).
- Canales de tráfico (por donde acceden a nuestra web).
- Franjas horarias donde más visitas recibimos.
- Países de origen de nuestros usuarios.
- Dispositivos de acceso de nuestros usuarios.
Panel de administración de Analytics
En el menú desplegable, encontrarás la opción de “Administrar”. Si lo seleccionas, irás a un menú como el siguiente.

Desde esta sección,podremos configurar Analytics, controlando el número de cuentas que tenemos, añadiendo otras o creando vistas específicas. Los ajustes que podemos controlar se dividen en tres tipos:
- Cuentas. Permite modificar los ajustes de nuestra cuenta o añadir otras.
- Propiedades. Si estamos analizando distintos sitios webs, Analytics nos permite alternar entre uno u otro. También podemos vincular cada sitio a Adwords o Adsense desde aquí.
- Vistas. Este apartado nos permite añadir filtros y objetivos específicos, o administrar los usuarios de nuestro sitio.
Pestaña de personalización
La pestaña de personalización nos permite crear informes personalizados. Además, podemos utilizar paneles, que son distintas configuraciones del dashboard (menú) de Analytics, donde solo veremos las métricas seleccionadas. Lo bueno de esto es que podemos personalizar los paneles y, una vez lo hayamos hecho, compartirlos y exportarlos de una web a otra.

- Para configurar los paneles, haz clic en “Paneles” -> “Crear”. Para empezar, seleccionaremos “Panel inicial” y lo iremos modificando con distintos widgets de métricas.
Cada widget, a su vez, puede tener distintas formas (de métrica numérica, de cronología, un mapa, una tabla, etc.) y mostrar datos en tiempo real o en un periodo de tiempo (esto se llama “estándar”).
Como ves, los paneles son bastante personalizables y pueden llegar a ser complejos. Así que te recomiendo que utilices configuraciones básicas para que puedas ver a simple vista solo las analíticas que te interesan.
Como usar Google Analytics: Informes de Analytics
Otra opción muy interesante dentro de la pestaña de personalización son los famosos informes personalizados Google Analytics. Estos nos permiten medir el tráfico de nuestra web y su posibilidad de personalización es muy compleja. En general,podemos clasificarlos en cinco tipos de informes:

- Informes en tiempo real (nos muestra datos en el momento).
- Informes de audiencia (ofrece datos sobre nuestros visitantes).
- Informes de adquisición (vemos datos sobre canales de tráfico, campañas de Adwords, etc.).
- Informes de comportamiento (analiza cómo actúan los usuarios mientras visitan nuestra web).
- Informes de conversión (veremos si nuestros usuarios cumplen el objetivo que hemos creado).
A partir de ahora, te mostraré cómo funciona cada tipo de informe por separado. No pierdas ojo al post, ya que cada uno tiene una funcionalidad distinta y conocerlos todos puede ser un poco difícil al principio.
1. Informes en tiempo real
Los informes en tiempo real, te muestran información tomada en el momento. Es posible que, si acabas de empezar con tu página web, aún no tengas datos fiables. Pero en cuanto Analytics empiece a recopilar datos, podrás consultar las siguientes métricas:
- El número de usuarios activos.
- Las páginas que están siendo visitadas.
- Los dispositivos que están siendo usados para navegar.
- La ubicación geográfica de tus visitantes.
- El tráfico referido (desde qué página llegan tus lectores).
- Las principales keywords.
- El tráfico social.
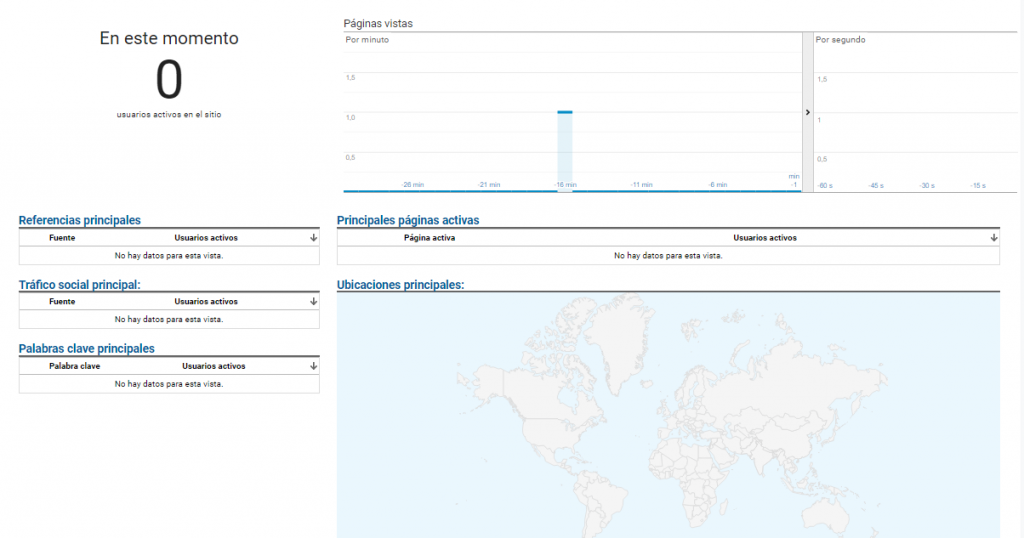
Los tipos de informes que nos ofrece Google Analytics son los siguientes:
- Informes de fuentes de tráfico. Veremos de qué canal provienen nuestros visitantes. Puede ser tráfico orgánico (de Google), social (de Facebook o Instagram), directo, referido o de otro tipo.
- Informes de ubicación. Conoceremos de qué países provienen nuestros usuarios.
- Contenido. Veremos qué páginas de nuestra web están siendo visitadas, y desde qué dispositivo.
- Eventos. Sabremos si los usuarios han hacho clic en enlaces de nuestra web.
- Conversiones. Veremos si nuestros usuarios han cumplido nuestros objetivos (explicaremos esto más adelante).
2. Informes de audiencia
Los informes de audiencia nos permitan analizar el perfil de nuestros visitantes. Podremos ver datos como la edad, el sexo, el navegador utilizado, los intereses, el tiempo de navegación y más información sobre nuestros lectores. Es importante que manejes bien estos datos, ya que nos servirán para adaptar nuestra web a nuestros clientes.

Visión general de audiencia
En la parte superior derecha de esta pantalla, puedes cambiar el periodo de tiempo, en el ves los datos, o compararlo con otro periodo diferente. De esta manera, podemos comparar un mes con el mes anterior para ver si hay mejoras en los datos.
En la parte principal de las métricas, puedes ver 8 tipos de datos sobre las visitas en tu blog. Estos datos se complementan con el gráfico circular de la derecha, que nos indica el porcentaje de usuarios nuevos y los que ya nos han visitado anteriormente.
Los datos que verás en pantalla son los siguientes:
- Usuarios.
- Usuarios nuevos.
- Sesiones de visita.
- Número de sesiones de visita por cada usuario.
- Número de visitas a páginas de tu web.
- Páginas abiertas por cada sesión.
- Duración media de cada sesión de visita.
- Porcentaje de rebote (usuarios que acceden a nuestro home y luego salen de la página).
Si avanzamos en la página, veremos más información en la parte izquierda de la pantalla. Estos datos son realmente importantes,si buscas realizar modificaciones que hagan tu sitio más adecuado para los lectores que ya te visitan:
- Idioma del navegador de cada usuario.
- Países de nuestros visitantes.
- Ciudades con más visitantes de nuestra web.
- Navegador y sistema operativo que utilizan nuestros lectores.
- ISP (proveedores de servicios) de nuestros clientes (es decir, Movistar, Vodafone, etcétera).
También podemos ver datos relacionados al móvil que utilizan los visitantes. Nos interesará saber si utilizan iOS, Android u otro sistema operativo. Pero Analytics nos permite ver también aspectos técnicos como la resolución de pantalla.
En la pantalla de usuarios activos,podremos ver la cantidad de visitantes que tenemos en un periodo de tiempo (un día, una semana, 14 días o 28 días).
El valor de tiempo de vida del cliente
Esta sección nos informará sobre qué canal de tráfico tienen los usuarios con una duración de sesión mayor. Podemos utilizarla para conocer el número de páginas visitadas, o el número de visitas de cada lector dependiendo del canal de origen (tráfico orgánico, trafico directo, trafico referido, etc.)
Explorador de usuarios de Google Analytics
El Explorador de usuarios nos permite controlar cada visitante de manera individual (Analytics asigna un numero de ID a cada usuario). Podremos ver métricas como la duración de sesión de cada uno de ellos, su porcentaje de rebote, etc.
Tenemos la opción de recibir un informe personalizado de cada visitante, si hacemos clic en cada número de ID. Eso sí, no tenemos ninguna forma de llegar hasta ningún cliente específico ni contactar con él.

Información demográfica
El apartado “datos demográficos” nos informa sobre sexo y edad de nuestros usuarios. Esta opción (que a veces está deshabilitada inicialmente) nos muestra gráficas sobre los rangos de edades (por ejemplo, entre 18-24 y entre 25-35) en diagramas de barras o circulares.
En las tablas inferiores, por ejemplo, tenemos los datos más específicos de cada rango de edad. Esto es muy útil, porque nos permite ver cómo se comportan en nuestra página los visitantes del rango de edad que más nos interese.
Intereses
Google Analytics también nos informa sobre los intereses de nuestros lectores, utilizando para ello las cookies que se van recopilando mientras navegamos en Internet. Las secciones de información sobre interés son las siguientes:
- Categorías de afinidad o cobertura. Nos muestra los gustos de nuestros lectores. De esta manera, sabremos qué temática es idónea para los visitantes de nuestra web. En las tablas inferiores, tenemos información más específica.
- Segmento de mercado. Esta categoría nos muestra la temática con mayor posibilidad de conversión para nuestros clientes (normalmente, porque ya están familiarizados con ella).
- Otras categorías. Esta sección informa sobre otras temáticas que se incluyan dentro de los intereses de nuestros usuarios.

Información Geográfica
En la sección de información geográfica, encontraremos datos sobre el idioma establecido para el navegador de nuestros usuarios y la ubicación de su dirección IP.
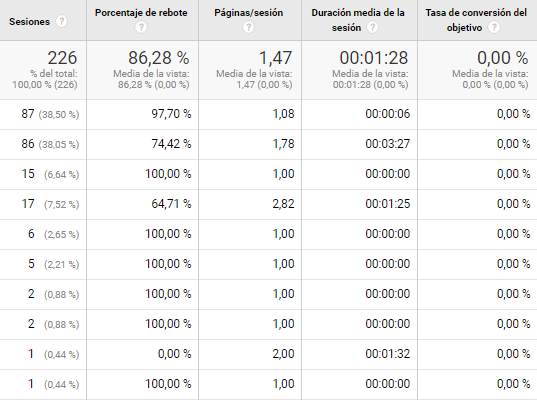
Comportamiento de nuestros usuarios
Aunque Analytics ya dispone de otros informes de comportamiento más completos (lo explicaremos más tarde), en esta sección dentro de “Audiencia” podemos ver datos resumidos, como los siguientes:
- Porcentaje de visitantes nuevos y de visitantes recurrentes.
- Frecuencia y asiduidad de las sesiones de visita de nuestros lectores.
- Interacción que tienen nuestros lectores (es decir, cuántas páginas visitan, dependiendo del tiempo que estén en nuestra web).

Tecnología
El apartado “tecnología” nos informa sobre los navegadores y SO de nuestros clientes, resolución de pantalla, colores de pantalla utilizados, así como su proveedor de servicios de internet.
Dispositivos Móviles
Analytics también nos permite ver qué cantidad de visitas viene de cada dispositivo móvil. Podemos conocer, además, el porcentaje de rebote o de conversión dependiendo de si es un visitante de tablet, móvil o escritorio.
En la sección “dispositivos”, podemos ver datos más específicos, como la marca, modelo y sistema operativo de los lectores más habituales.
Comparativas
En las comparativas, podemos utilizar colores (de verde a rojo) para ver la evolución positiva o negativa de nuestro sitio web, comparándolo con otras páginas de la misma temática.
Podemos organizar las métricas según distintos datos, como el canal (veremos si la web funciona mejor que otras dependiendo del tráfico orgánico, social, etcétera), la ubicación o los dispositivos.
Flujo de usuarios
Este tipo de gráfico tan vistoso nos enseña cómo se comportan los usuarios en la web. Es decir, el proceso de entrar a la URL y seguir hacia diferentes páginas del sitio (o abandonarlo). Haciendo clic en cada punto del gráfico, podemos ver información sobre cada sección.

3. Informes de adquisición
Los informes de adquisición nos permiten conocer las fuentes de acceso a nuestro sitio web. En la visión general, tenemos una imagen global de las entradas a nuestra web, y haciendo clic en cada tipo de origen podemos ver información detallada.

Igual que en otras secciones, aquí podemos medir el acceso de nuestros visitantes según un periodo de tiempo, o compararlo con otros periodos. Los tipos de acceso a nuestra web pueden ser orgánicos (desde un buscador como Google), directos, referidos, sociales o de email.
Controlando la adquisición en Analytics
En la sección “Canales”,podremos controlar de donde proviene nuestro tráfico. La tabla es similar a la de visión general, pero es mucho más útil, cuando hacemos clic en los canales individuales.
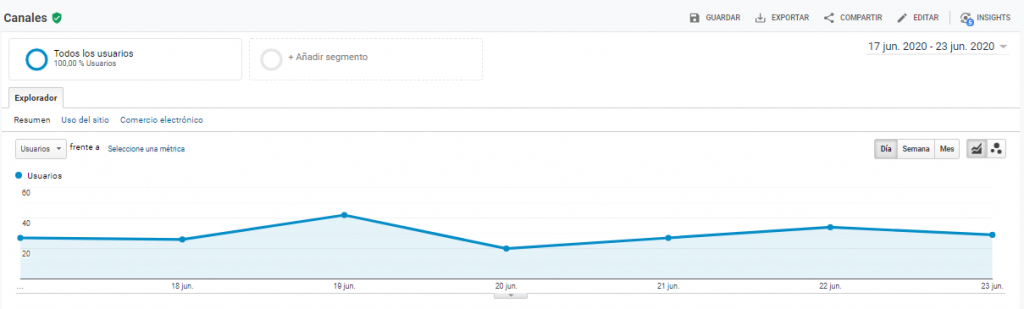
Si analizamos el tráfico orgánico, podremos ver la cantidad de visitas, los buscadores de nuestros clientes, las keywords que utilizan para entrar, las páginas por las que acceden a la web, etc.
En la dimensión “palabra clave”, se nos muestran las distintas keywords por las que se puede acceder a nuestra web. A menudo, encontraremos algunas marcadas como “not provided”. Esta información, que está oculta por Analytics, podemos verla si en la dimensión secundaria buscamos “página de destino”. Así, podemos ver a qué página corresponde la keyword que buscan los usuarios.
- Si queremos ver las keywords por las que acceden a nuestra web, otra herramienta muy útil es Google Search Console.
Al analizar el tráfico directo, vemos los usuarios que entran a la web poniendo la URL en el navegador (o haciendo clic en los marcadores).
Por otro lado, si nos dirigimos al apartado “Social”, veremos la red social que más visitas nos proporciona.
En el apartado “tráfico referido”, veremos los clientes que acceden a nuestro sitio a través de enlaces en otras páginas webs. Analizando esto, podemos ver si nuestras campañas de linkbuilding o afiliaciones con otros sitios están funcionando.
Otro servicio útil para analizar métricas es la URL de referencia. Podemos ver las distintas páginas webs desde las cuales vienen nuestros lectores referidos.
GOOGLE ADS y Search Console
Si realizamos campañas de Adwords, podemos controlarlas desde Analytics. Es decir, veremos cuántas visitas recibimos a través de anuncios de Adwords.



Podemos utilizar Search Console,si vinculamos la cuenta en dicho servicio con la de Analytics (hay que hacer clic en “configurar el uso compartido de datos de Search Console”). Así, tenemos acceso a datos importantísimos para el SEO (podemos organizarlos según páginas de destino, países, dispositivos o consultas de keywords), tales como:
- El número de impresiones (las veces que aparecemos en un buscador).
- El CTR: el porcentaje de clics según las impresiones de nuestra web.
- El número de clics que recibe nuestra web.
- La posición media de nuestra web en Google.
Todos estos datos son también consultables desde Google Search Console, así que puedes analizar la información mediante ese mismo servicio.
Medios sociales y campañas
En el apartado de medios sociales, vemos estadísticas sobre las distintas redes sociales de donde recibimos tráfico. Leerás métricas sobre las “referencias de la red”, es decir, qué páginas de nuestro sitio web son compartidos en RRSS, cuántos clics tienen cada uno y demás. Podemos ver estos mismos datos rápidamente en la sección páginas de destino.
En el apartado de Conversiones,veremos los objetivos que hemos establecido (por ejemplo, que pasen más de 30 minutos en nuestra página web), si se han cumplido o no, y con qué red social se ha accedido a la web.
Podemos analizar también aquí las campañas de pago que hacemos para aumentar el tráfico de nuestro sitio web, comprobando si son rentables o no.
4. Informes de comportamiento
Este informe resulta muy importante, ya que detalla cómo reaccionan los usuarios al entrar a nuestra web.

En el informe general de comportamiento,podemos ver qué páginas producen una mayor interacción de los usuarios, y cómo reaccionan estos con los anuncios de Adsense (esto último solo si hemos vinculado dicho servicio). A continuación, te explico el funcionamiento de cada sección.
Flujo de comportamiento
El flujo de comportamiento es la misma gráfica que hemos visto antes para otras métricas. Es un mapa del comportamiento de nuestros lectores desde que acceden a la web hasta que la abandonan. Podemos ver datos como la URL de inicio, las secciones por las que pasan y en qué parte de la web nos abandonan.

Contenido del sitio
En el informe de contenido del sitio,podemos ver las distintas páginas de nuestra web que han recibido visitas (en orden de más a menos). Esta sección ofrece datos muy detallados, como:
- El número de visitas.
- El promedio de tiempo de cada visita.
- Los accesos a nuestra web mediante una página en concreto.
- El porcentaje de rebote de dicha página (los usuarios que no interaccionan con ella).
- El porcentaje de abandono de la página.
- El valor de la página (solo si hemos marcado un objetivo con un valor económico).
Podemos ver más análisis en el desglose de contenido y las páginas de destino y salida (es decir, las secciones de nuestra web a las que el usuario accede desde cualquier canal). Estos dos últimos apartados son realmente interesantes, ya que tenemos datos únicos para cada página y podemos ver, por ejemplo, en cuales nos abandonan los usuarios.

A menudo, encontraremos que las páginas de salida/destino son la misma. Esto significa que el usuario ha accedido a leer un artículo y luego no ha continuado navegando. Para evitarlo, nos podemos ayudar de interlinking o enlaces entre distintos sitios de nuestra web.
Velocidad del sitio
Analytics también mide el tiempo de carga, permitiéndonos mejorar la accesibilidad de nuestro sitio.
En la vista general de este panel, podremos ver métricas sobre el tiempo de carga, redirección, búsqueda de dominio, conexión, respuesta y descarga. Todos ellos son clasificables por navegadores, países o páginas de la web.
24 Velocidad del sitio Google Analytics
En la sección “tiempos de página”,podemos ver qué páginas de nuestra web cargan rápido (en color verde) o lento (color rojo), así como la media de velocidad de nuestra web. Para solucionar tiempos de carga lentos te recomiendo echar un ojo a la sección “sugerencias de velocidad”, que nos enlazará con otro servicio de Google Pagespeed Insights.

Búsquedas en el sitio
A menudo, nuestros blogs tienen buscadores internos.Estos también son analizables por Google Analytics, y podemos ver qué keywords buscan nuestros lectores. Para activar esta sección, debes ir a “Administrar” -> “Configuración de la vista” -> “Seguimiento en la búsqueda del sitio”, y escribir “s” en el parámetro de búsqueda.
Cuando hayamos activado el análisis de búsquedas internas, podremos ver datos como cuántas búsquedas se hacen en la web¸ qué términos se utilizan y desde qué páginas se hace.
Eventos, Adsense y Experimentos
Analytics te permite crear eventos. Estos son acciones realizadas en nuestra web que mediremos de manera personalizada, para analizar, por ejemplo, las descargas de contenido.
Si usamos Adsense,podemos analizar también métricas de comportamiento desde la sección “Editor”.
Por último, otra opción disponible son los experimentos. En este caso, tendremos que programar ciertos experimentos para comparar distintas métricas, a la hora de ver, por ejemplo, qué páginas funcionan mejor con nuestros lectores.

5. Informes de conversiones
La medición de Conversiones de Analytics es una de sus funciones más importantes. Y esto es porque nos permite saber, si los objetivos que hemos marcado para nuestra web se están cumpliendo.
Es muy importante que definas objetivos para tu sitio, como un número de ventas (si tenemos una tienda online), unas suscripciones (si tenemos un blog), etcétera. Para que no tengas ninguna duda, te enseño a crear tus propios objetivos:

- En primer lugar, habilitamos los objetivos en “Conversiones” -> “Objetivos” -> “Visión general”.
- En la pestaña de objetivos, hacemos clic en “Nuevo objetivo”.
- Puedes definir tus propios parámetros. Pero, puesto que en este caso es un blog, contabilizaremos las suscripciones de nuestros clientes.
- En “Configuración del objetivo”, consultaremos las distintas plantillas disponibles y activaremos la que se llama “Registro para recibir un boletín informativo”.
- Daremos nombre al objetivo (en este caso, “suscriptores”).
- Marcaremos el tipo “destino”.
- Para activar el conteo del objetivo, en el apartado “igual a”, introduciremos la URL que resulta al suscribirse en nuestro blog.
- Ahora Google Analytics podrá saber que debe sumar un nuevo suscriptor a nuestra métrica, cuando un lector visite la página de suscripción.
- Podemos asignar un valor económico a cada objetivo.
- Si nuestro proceso de suscripción incluye distintas páginas, podemos añadirlas en la sección “embudo de conversión”.
¡Listo! Haz clic en “Guardar” y ya tendrás tu objetivo creado.
Analizando nuestros objetivos con Analytics
En la visión general del panel “Objetivos”, podremos ver la cantidad de objetivos cumplidos, la tasa de conversión y las 10 páginas que más objetivos se cumplen. También podremos controlar las URL que han conseguido cumplir nuestros objetivos, así como el proceso que el cliente ha seguido para llegar hasta el objetivo.

Algunos datos interesantes de la “ruta de objetivo” son la ubicación de consecución de objetivos (por ejemplo, en qué página de la web se ha suscrito nuestro usuario) o el número de etapas previas al objetivo (por qué páginas ha pasado hasta suscribirse). La entrada a la web se marca como «(entrance)».
El apartado de conversiones ofrece otras medidas, como las de Comercio Electrónico, que permitirán controlar los datos que tienen nuestras tiendas virtuales.
Como ves, establecer objetivos para nuestro sitio web es imprescindible. Una vez tengas definido qué quieres conseguir a través de tu página, te recomiendo que te mantengas pendiente de todas las métricas que puedes analizar con Analytics.
Conclusión: Analytics es una herramienta esencial para todo webmaster
Como habrás podido ver, esta guía de Google Analytics es muy completa. Espero que hayas comprendido como funciona Google Analytics, y todo lo necesario para analizar tu tráfico web. Recuerda que puedes hacerlo desde la app de Analytics, o desde su sitio web.

Manejar hasta el último detalle las estadísticas de tu página web puede ser una tarea dura, es una tarea dura. Pero, si te esfuerzasen aprovechar las métricas de Analytics, tendrás muchas más posibilidades de conseguir que tu página web despegue. ¡Créeme, merece la pena!
Analytics puede ser un servicio muy complejo, cuando intentamos dominar todas las opciones que ofrece. Así que te recomiendo que tengas paciencia a la hora de aprender a usarlo. Ser webmaster es un oficio que lleva bastante tiempo, de modo que no te obsesiones con controlar todos los datos que se te ofrecen aquí.
Te animo a que vayas consultando este post periódicamente cada vez que tengas una duda sobre las estadísticas de tu sitio. Puedes hacerme cualquier pregunta o sugerencia en los comentarios de este post, y te responderé a la mayor brevedad posible.
¡Nos vemos en el próximo artículo!




